ACCESS
_____________________________________
Access är en databas och ett utvecklingsverktyg för att skapa program och appar för windowsdatorer. Access ingår i dom flesta officepaket för företag. Det är ett program som används på väldigt många företag, organisationer och föreningar, klubbar och av många privatpersoner. Den största orsaken till Access är lätta skapa tabeller för att lagra olika sammanhängande information/data och att skapa databasprogram med fönster för inmatning och redigering av information. En bidragande orsak till det är ju också att Access ingår i Microsoft Office och Office 365 och ofta redan finns installerat på befintliga datorer, det blir därför ingen extrakostnad som tillkommer.
.
I Microsoft Access har dessutom lättanvända Guider så att det ska vara enkelt att själv komma igång att utveckla program med Access. Det finns dessutom mängder av hjälp att på för att lära sig mer om Access på Youtube, Microsofts egna sidor och många andra hemsidor.
.
När programmen sedan är utvecklade och börjat användas av en eller flera användare och man vill ha mer avancerade funktioner, automatisera och skapa smarta funktioner kan man behöva lära sig att skriva VBA-kod (Visual Basic for Applications programmeringsspråket som används för att automatisera Office -programmen Access, Excel, Word och Outlook m.fl.) då blir det genast svårare för personer som inte är IT-utvecklare och saknar programmeringskunskaper.
.
Det är då bra att ha tillgång till experter på Microsoft Access. Det är då du kan få riktigt bra hjälp av oss på Accesskonsult.se
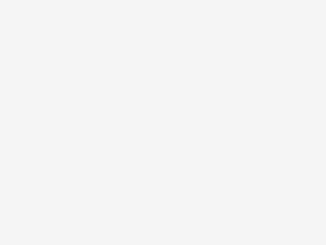
Access programmering
Introduktion till programmering i Microsoft Access Med programmering kan man skapa smarta och avancerade program i Microsoft Access. Programmeringsspråket i Access kallas VBA och står […]